こんにちは、皆さん。今日は、「プログラム開発」をする上で、知っておくと便利な「ソースコード」の色んな機能について、お話ししたいと思います。
実は、プログラム開発において、重要なことの一つに「可読性」というのがあります。これは、「誰が見ても分かり易いプログラム」、ということになります。
通常は、自分以外の人の為にですが、サンデープログラマーの場合は、自分にとっても重要なんです。
というのは、プログラマーの気質として、「記憶よりも記録」というのがあります。過去のプログラムを覚えているということは、殆どありません。
「三日経てば、他人のコード」と言われるくらいですから(汗)。ですから、「誰が見ても・・・」の中に、自分も入るのです。
ここが、「囲碁」、「将棋」と、根本的に違うところです(笑)。
「可読性」には、色んな要素が含まれているのですが、一番重要なのが「プログラムコード」だというのは、当たり前なんですが、「それを説明するコメント」も重要なんです。
というのは、プログラムコードから「仕様の意味」を読み解くのは、非常に難しいし時間も掛かります。もし、コメントが付いていれば、コメントだけで、プログラムを理解することが出来ます。
ですから、尚更、「コメント」とか「備忘録」とかは、重要になります。
それでは、色々と見て行きましょう。Let’s get started !
C# は、難しくはありません。
コンピューターの「プログラムコード(以下、コード)」というと、かなり難しいと思っている方も多いと思いますが、「C#」の場合は比較的簡単に、プログラムを組むことが出来ます。
まぁしかし、簡単とは言っても「プログラム言語共通の基礎」というのは、どんな言語においても必要になります。
それに関しては、色んな所で勉強するしかないので、当サイトでは詳しい解説は行いません。ただし、必要な部分に絞って解説する場合はあります。
では、何が簡単なのかを説明します。実は、昔のプログラムというのは、「画面」や「ファイル」に関する「入出力プログラム」に関しては、「自前」で実装する必要がありました。これは、かなり難しい分けです。
しかも、一つの事柄だけではなく多種多様なパターンに、対応しなければなりません。これだけでも、相当な「プログラムステップ(開発)」になる分けです。
その上で、該当するアプリケーションの機能を、作り込んで行く分けです。それは本当に、天文学的に難しくて大変な作業になります。
ところが、「C#」の場合は、上記の「画面に関する入出力のプログラム」は、各コントロールの中に予め実装されている分けです。
或いは、ファイル関係の「入出力」は、それ専用の「Dialog コントロール」として、非常に高性能なものが、標準として用意されています。
しかも、プロパティーという形で、色んなパターンに対応出来るようになっています。本当に、簡単で凄く便利なんです。
ですから、「コード」を数行書くだけで、「高性能な入出力」が出来るようになっています。
例えば、「TextBox コントロール」の場合は、何もしなくても「テキストエディター」のような入出力が、簡単に行えるようになっています。これは、本当に有り難いことなんです。
ですから、「C#」の場合は、多くの時間を「アプリケーションの機能を作り込む」ことに専念できる分けです。それによって、より良い物を作れる可能性が、高くなります。
これが、RAD ツール(Rapid Application Development Tool)の、真骨頂なんです。
更に、C#の凄いところは、それだけではないんです。簡単である反面、「C++」に匹敵する機能を、内在しています。
マネージド言語内でも勿論のことですが、アンマネージド言語としても、機能することが出来ます。この辺りが、懐の広い所です。
C# のプログラミングスタイルについて。
「C#」のプログラミングスタイルというより、実は「Windows」のプログラミングスタイルなんです。そしてそれは、イベントを処理する「イベントドリブン型」のスタイルになります。
これは、どういう意味かというと、Windows 上で何らかの「操作(マウスやキーボード)」や「通知(デバイス)」が行われると、そのタイミングで「Windows のOS」から、
各アプリケーションに、「通知(イベント)」が発生します。実は、このイベントの量は膨大なんですが、「C#」の場合は、必要に応じて制限されています(解除は出来ます)。
そして、そのタイミング(イベント)で、対応する「プログラムコードを書く」という事なんです。
これを、「イベント駆動型プログラム」と言います。
ただし、あくまでも基本的なことなので、これ以外にも、まだまだ色々あります。例えば、アプリケーション側から、「イベントを要求」することもあります。
そうですね、これが基本的な「C#」の「プログラミングスタイル」なんですが、飽くまでもそれは、「C#」に限りません。外部要因なので、多くのプログラム言語において共通です。
「C#」自体のプログラミングスタイルに付いていうと、例えば、「オブジェクト指向」であったり、「継承」「カプセル化」「多能性」というスタイルになります。
これらに付いては、「別の記事」で詳しく解説したいと思います。
まぁ少し、外部的な要因を優先して説明しましたが、要するに「C#」の最大の利点は、上記でも説明しましたが、「何らかの入出力」に関しては、
「色んなコントロールや Class(クラス)」という形で殆ど提供されているので、アプリケーションに関すること以外は、何もする必要がないということです。
分かり易くいうと、「最初と最後のコードを書く」ということです。中味は、「C#」にお任せです。m(_ _)m
これが、「RAD(Rapid Application Development)ツール」というものです。
ですから、「Hello World !」というプログラムも、数分で本格的な素晴らしいものが作れます。丁度、「Html、CSS」でも、同じような事が出来るのと同じです。
そして、それ等を実現するのが、「Form コントロール」及び「その他のコントロール群」なんです。
Form コントロールで、使うコントロール。
主によく使う「コントロール」。
そうですね、具体的なものとしては、以下のものがあります。
- Label コントロール
- Button コントロール
- TextBox コントロール
- ComboBox コントロール
- List コントロール
- TabControl コントロール
- Panel コントロール
- GroupBox コントロール
- PictureBox コントロール
- CheckBox コントロール
- RadioButton コントロール
- SplitContainer コントロール
- HScrollBar コントロール
- VScrollBar コントロール
これらのコントロールを、縦横無尽に駆使して、色んなアプリケーションを作ります。
簡単なものから難しいものまで。また、イベントも豊富に用意(実装)されているので、特別な事をしない限り、使い熟せません。m(_ _)m
「Windows 共通」の UI を提供してくれる「コントロール」。
更に、非常に高度で有益なコントロールとしては、以下のものがあります。
- MenuStrip コントロール
- StatusStrip コントロール
- ToolStrip コントロール
- ContextMenuStrip コントロール
- OpenFileDialog コントロール
- SaveFileDialog コントロール
- FontDialog コントロール
- ColorDialog コントロール
- PrintDialog コントロール
これらは、皆さんもご存じのように、汎用的なアプリケーションには、必ず付いて来る「メニューバー」や「ステータスバー」や「ツールバー」です。
また、データを開いたり保存したりする為に、ファイルを選択するダイアログボックスです。プリントの選択や、フォントの選択や、カラーの選択もあります。
個人でこれらも物を実装しようとすれば、天文学的に出来ません(笑)。
非常に高度なコントロール。
それ以外にも、非常に高度なコントロールとしては、以下のものがあります。
- RichTextBox コントロール
- ListView コントロール
- TreeView コントロール
- PropertyGrid コントロール
- DataGridView コントロール
- WebBrowser コントロール
これ等は、コントロール自体が相当高度なので、使い熟すのも相当高度になります。更に、まだまだ色んなコントロールがあります。
もう一つ凄いのが、これ等のコントロールを組み合わせて、一つの「大きなコントロール」を作ることができます。それを、ユーザーコントロール(UserControl)と言います。
これは、非常に有益で、大きなプログラムを作る時は、必須といっても過言ではありません。
IDEでソースコードに関する部分です。
それでは先ずは、最初のソースコードの画面を見てみましょう。
この場合は、プロジェクト名が「FirstStepForm」で作成されています。そして、「Form1.cs」の名前を「FirstForm.cs」に変更しています。名前は、好きな名前でどうぞ。これは、一例です。
全ての名前(ソリューション名、プロジェクト名、Form 名、・・・)の変更は、後から幾らでも変更できるので、余り注意深くなる必要はありません。
それと、上手く行かなかった場合は、一から新たにやり直しましょう。失敗したフォルダーは、削除して下さい。この段階で、失敗しておくことは効果的です(笑)。
ソースコードを表示する方法は、「FirstForm.cs」をクリックしてから、右ペインの最上部に「<>」のアイコンがあるので(見えています)、それをクリックします。
アイコンの上にマウスを置くと、「コードの表示」というツールチップが現れます。
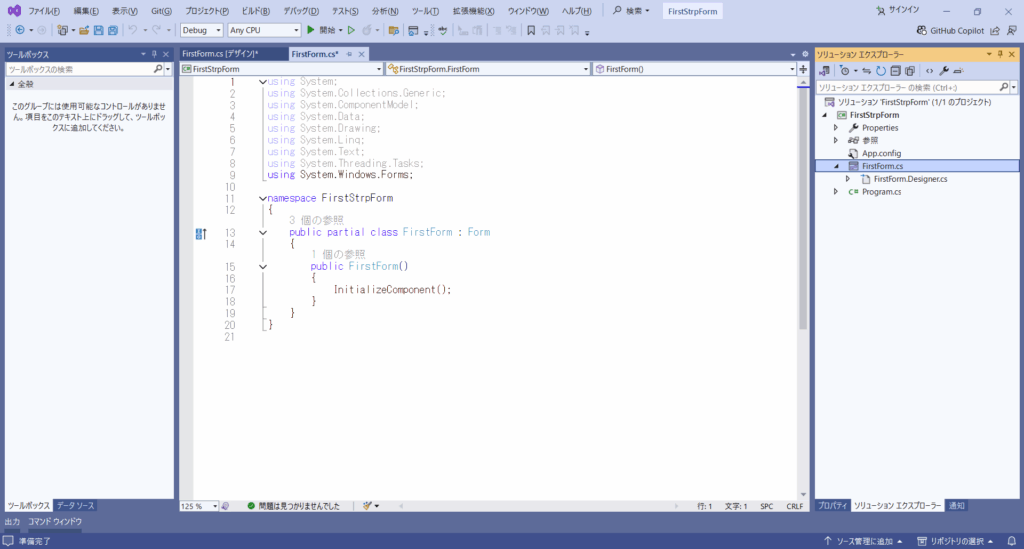
画像:最初の画面
最初は、この状態になっています。Form 名を変更しているので、オリジナルの最初の画面とは少し異なります。この画面になる為には、以下の関連記事を参考にしてください。

まぁ全体を、暫く遠目に眺めてみましょう。最初は分からないのが普通なんですが、分かる部分も少しはあるかも知れません(笑)。
次に、最上段の「メインメニュー」の各項目を、マウスをクリックしながら或いは移動しながら、全項目を一通り見てみましょう。
後は、色んな所にマウスを動かす(置く)と、日本語の説明(ツールチップ)がそれぞれ表示されるので、一通りざっと見ておきましょう。全体を見るという意味で、以上です。
多分、感想としては、天文学的にその凄さに驚くと思います。私も未だに驚いていますし、使い熟せていません(激汗)。
それでは、個別に見て行きましょう。
実は、非常に多種多様に設計されているIDEなんですが、初心者に必要な部分は意外と少ないのです(ラッキー)。それを、見て行きましょう。
ソースコードの表示の大きさを変更します。
上記の「画像:最初の画面」で、「下の方でやや左側」に「 125% 」というのが見えますが、ここで色々と変更できます。通常は、「100%」なんですが、私は「125%」で使っています。
これだと、やや遠くから見ることが出来るので、良いかなと思っています。「▼」をクリックすると、既定の%を選択することが出来ます。また、個別に入力することも出来ます。
その列の右の方には、「行、文字、列」というのが表示されていますが、本当に「至れり尽くせり」で頭が下がります。m(_ _)m
「行」といのは、そのまま行なんです。「文字」というのは、半角・全角に関係なく一文字として扱います。「列」というのは、半角を基準にした値だと思います。
それぞれ、分野によって意味がありますが、「C#」で扱うのは基本的に「行と文字」です。実は、「C#」で「列」を計算するのは、結構難しかったりします(笑)。
ソースコードを表示するには?
「画像:最初の画面」では、既にソースコードが表示されているのですが、そうでは無い場合は、右側にある「ソリューションエクスプローラー」で、表示したいファイルをクリックします。
因みに、ソリューションエクスプローラーに表示されているのは、実は実在するファイルなんです。例えば、「FirstForm.cs」とか「FirstForm.Designer」とか、「Program.cs」とかです。
「C#」の基本的な動作としては、一旦作成・変更された、全てのファイルを保存してから、「.exe」や「.dll」が作成されて、実行されます。
そして、一番上にある「ツールバー」の中にある、「<>」(コードの表示)をクリックします。これで何時でも、ソースコードを表示することが出来ます。
逆に、「デザイナー」を表示したい場合は、そのファイルを「ダブルクリック(ディフォルト)」すれば表示されます。また、最上位にあるメインメニューの「表示(V)」からでも、同じことが出来ます。
そうですね、個人で「小規模なプログラム開発」を行う場合は、この二つの操作が殆どですね。後は、イベントの操作があるのですが、それはまた、別の機会に紹介したいと思います。
それと、まぁ私は、大画面で目一杯広げて「画像:最初の画面」の状態で、プログラムを作ることが多いのですが、場合によっては左右何方かの「ペイン」が、表示出来ない場合があります。
その時は、一つの「ペイン」に全てを入れて置けば、一つの「ペイン」で全てを表示することが出来ます。移動は、「ドラッグ&ドロップ」で各ペインに「結合」出来ます。
プログラムを動かす方法は、何処にあるのでしょうか?
プログラムというのは、「ローマは一日にして成らず」と同じで、一気に全てが作れる分けではありません。本の少し作っては動かし、作っては動かしを繰り返していきます。
ですから、動かすというのは一番重要なんです。そしてそれは、IDEの上段のツールバーに表示されている、緑色の三角形で「▼ 開始」をクリックします。
又は、キーボードから、「 F5 」を押下します。
この場合、エラーの個所があると、自動的に止まって「エラーの原因」を表示してくれます。
これは、非常に強力な「デバック機能」で、殆どのエラーをカバーしてくれます。そして、それを見ながら、一つ一つ根気よく修正して行きます。
この時に、色んなことが身に付きます。自分では、不確定な要素のことが、確定されて行きます。そして、マニュアルを真剣に見たりします(爆笑)。
ただし、IDEでは発見できないエラーは、幾らでもあります。その時は「自分で何らかの情報」を、表示したりします。
「メッセージボックス」や「ステータスバー」に、実行情報を表示してデバッグを行います。
ここで注目したいのが、その二つ左側に、「Debug ▽」というのが見えます。このコンボボックスをクリックすると、「Debug、 Release、 構成マネージャー…」が選択できるようになります。
Release にすると、「実行ファイルが最適化されて、速度がやや早くなる」というメリットはありますが、エラーを追跡できないというデメリットもあります。
ですからこれ等は、完全にバグを修正して、万人の人に「実行ファイルを公開」する場合に、使います。より高速でコンパクトに、アプリケーションが作成できるので。
しかし、初心者の方が、これを変更することは不要です。エラーが追跡できなくなるので。従って、自分で使う場合は、ずっと「Debug 」のままで良いと思います(笑)。
プログラムを止める方法は、何処にあるのでしょうか?
こちらも、一番重要です。これが分からないと、動かすことが出来ません(笑)。
方法は、以下の4通りあります。
- 実行されている「Form」の右上の「×」をクリックする(通常)。
- IDEの上段ツールバーの「赤い ■(デバッグの停止)」をクリックする(その次)。
- IDEの最上段メニューの「デバッグ」-「デバッグの停止(E)」をクリックする。
- IDEの何処かをクリックしてから、「 Shift F5 」を押下する。
それ以外に、どうしても止めることが出来ない場合は、「Windows のタスクマネージャー」で、止めることが出来ます。
昔は、暴走して「再起動」を余儀なくされたのですが、今はそんなことは全くありません。
その他ツールバー等で必要なもの。
なんですが、基本的には「画像:最初の画面」の状態で、大凡大丈夫です。しかし、場合によっては色んなツール類が必要になるので、その場合は、IDEのメニューの「表示(V)」の中に色々とあります。
また、「表示(V)」-「その他のウィンドウ(E)」と「ツールバー(T)」の中にも、色々とあります。まぁ、初心者の方が使うことは、余り無いと思いますが。
後は、「デバッグ(D)」や「ツール(T)」の中にも色々とありますが、こちらも初心者の方が使うことは余りないと思います。
コメントを付けましょう。
プログラムを作成する過程において一番重要なのは、実は「コメント」なんです(ウソッ?)。嘘ではありません、「高がコメント、然れどコメント」なんです。
プログラムというのは作っている時は、色々と頭の中で整理して覚えているのですが、一週間も放置しておくと、完全にロジックは忘れます。
一年も経つと、自分が作った事さえ思い出せません(笑)。ですから、「コメント」と「著作者名」を入れて置くことが、唯一自分が作ったという証になります(爆笑)。
実は、嘘のように思えるかも知れませんが、本当なんです。多くの場合は、「自分でこんな崇高なプログラムが、作れたのかな?」という疑問です(超爆笑)。
それともう一つ重要な事は、使用する変数名は、必ず「意味のある変数名」にして置きましょう(また、別の機会に紹介します)。長くなっても構いませんが、物事には常識というのがあるので程々に。
それでは、コメント機能を見て行きましょう。
先ずは、一番簡単なコメントで、一番よく使います。
実は、驚くかも知れませんが、このコメント方法は「C++」と同じなんです(笑)。ですから「C#」は、間違いなく「C++」の流れを汲んでいます(高級ですね)。
それは、「//」と「/*~*/」の二種類です。それぞれの特徴は、以下の通りです。主に、メンバー内の「コードの説明用」として使います。
| 種 類 | 説 明 |
|---|---|
| // | 空白を除いて、先頭に「//」を入れると、コメント行になります。この場合は、一行単位のコメントになるので、複数行をコメントにしたい場合は、複数行入れます。例えば、 // コメント一行目 // コメント二行目 // コメント三行目 のようになります。こちらは、複数行にも大いに使います。というより、殆どこれを使うと言っても、過言ではありません(笑)。 というのは、コメントだというのが、一目で分かるので。 |
| /* ~~ */ | 空白を除いて、先ず先頭に「/*」を入れます。そして、コメントの終わりに「*/」を入れると、複数行に渡ってコメントになります。 こちらが凄いのは、たった四文字で複数行に渡って、コメントに出来ることです。 /* コメント一行目 コメント二行目 : : : コメント最終行 */ のようになります。一見便利なんですがコメントだというのが、少し分かり辛くなります。とは言っても、慣れと好みの問題なので、どちらでも好きな方でどうぞ。 私の場合は、デバッグをする時によく使います。というのは、一時的に実行したくないコードを、これを使って「コメントアウト」にして置きます。 |
XMLコメントは、秀逸です。
このコメント方法は、「目的別」に項目を分類できる機能があります。また、見た目も分かり易く、入力も非常に楽に行えます。主に、ソースコードの「メンバーの見出し」に使います。
更に、「Sandcastle」という、Microsoft 社のドキュメントジェネレーターを使うと、自動的に分かり易い形式のドキュメント(ヘルプ)が生成できます。
ただし、「Sandcastle」は、それなりに難しいので、ネット検索を通じて習得してください。このサイトでは、行いません。m(_ _)m
「XMLコメント」は、現在18種類あるので、全ての説明をすることはしません。主に、よく使うものを列挙してみたいと思います。
C#のマニュアル(ヘルプ)の「ドキュメント コメント用の推奨タグ」に、全ての説明があります。
| 種 類 | 説 明 |
|---|---|
| <summary> | メンバー(プロパティー、メソッド、イベント)の概要を説明します。 /// <summary> /// メンバーの概要を記述します。 /// </summary> private void AnyMethod() { } という使い方をします。 |
| <remarks> | 補助的な説明を記述する場合に使います。<summary>の下に置きます。 /// <remarks> /// 備考とか、注意事項とかを記載します。 /// </remarks> |
| <param> | メンバーに「引数」が伴う場合に、その変数を説明する場合に使います。 「引数」と「パラメーター」は、混同し易いのですが、引数は「中身」でパラメーターは「外見」です(合ってる?)。 /// <param name=”sender”></param> /// <param name=”e”></param> 特質することが無い場合は、このままです。 |
| <returns> | メンバーに「戻り値」が発生する場合に、追加します。 そうですね、これを丁寧に解説しておくと、後々楽になりますね。<param>も同じです。中々、出来ないのですが。 /// <returns> /// 戻り値の説明。これを丁寧に記載しておくと、後々助かります。 /// </returns> |
使い方は、空白行の何処かで「///」を入力するか、「/// <」を入力すれば、自動的にインテリセンス(コード支援)が働いて、そこから選択するだけです。
結果を表示しておきます。
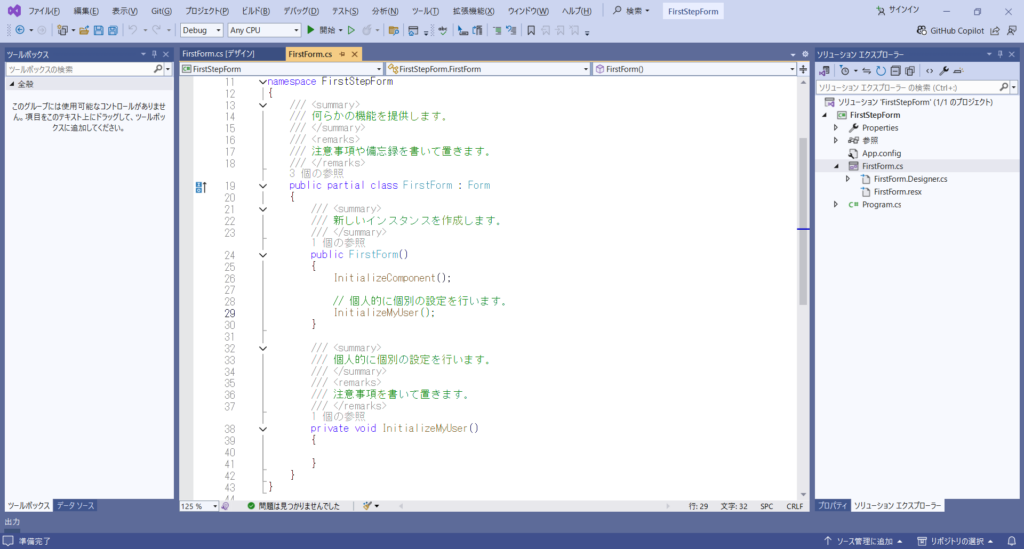
簡単ではありますが、こんな感じです。後は、自分なりに試行錯誤することが、重要です。定番はありません。自分に役に立つと思うことを、記載しておきましょう。
数年後に見返すと、笑えることもあるかも知れません。或いは、感心することもあるかも知れません。
最後に、Program.cs について。
実は、目立たないのですが、これが一番重要なんです(笑)。
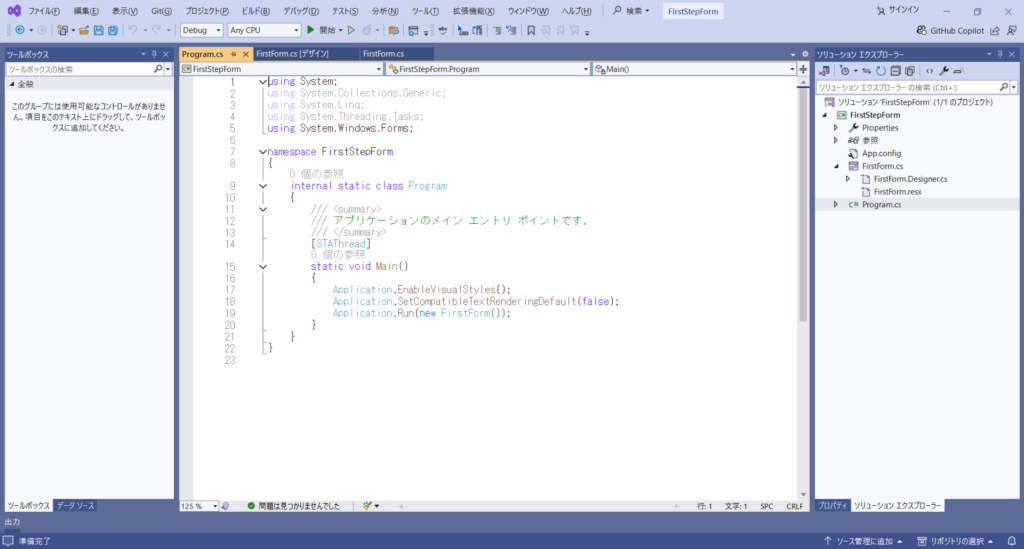
こちらは、IDEが自動的に作成したもので、オリジナルの状態です。ただし、フォームの名前が、「FirstForm クラス」に成っています。
簡単に説明すると、「▼ 開始」または「F5」を押下すると、一番最初に起動するのが、上記にある「static void Main()」という、アプリケーションのエントリーポイントです。
そして、この中で色んなことが出来るようになっています。簡単にすることも、難しくすることも出来ます。ディフォルトの場合は、「FirstForm クラス」のインスタンスを作成して、実行しています。
この方法は、通常の「Form クラス」の表示方法とは異なりますが、特に気にする必要はありません。そういう方法もあるということです。
まぁ、初心者の方が、この「Main()」の中を触るということは、殆どないと思います。ただし、コンソールアプリケーションとかの場合は、この中で「完結」する場合があります。
まとめ。
今回は、非常に基本的なことを説明しました。慣れてくれば、「当たり前中の当たり前のこと」なんですが、最初の内は、暗中模索ですよね。
そして、実は、最初が一番重要なんです。「兵法」でも、そう語っておられます。m(_ _)m
「最初は先ずは、中身よりも外見から」という、持論もありますので説明しました(パワー)。
それでは、この辺でごきげんよう。(^.^)/~~~


コメント