何はともあれ、一番重要なのが環境です。これが整っていないと、一歩も前に進みません(笑)。
まぁ、世の中には、色んな言語に対して、色んな開発環境「有料/無料」が、限りなく有るのですが、今回はその中で、Microsoft 社の「Visual Studio Community 2022」という製品を、使用させて頂きます。m(_ _)m
これは、小規模な会社や、個人で使う場合や、学生さんが研究開発に使う場合は、無料で使うことが出来ます。しかも、本家本元の Microsoft 社の製品なので、安心して使うことが出来ます。
ただし、相当大きな環境(数 GB )なので、SSD(推奨)や HDD の容量を確認して置きましょう。今時のパソコンは、「500 GB の SSD」もそんなに高価では無いので、充分入るとは思いますが?
もし、内部 SSD に余裕がない場合は、外付けの SSD をお勧めします。「500 GB の 外付け SSD」も、比較的安価に購入できると思います。最近は、USB の性能が格段に良くなっているので、お勧めします。
ただし、システムドライブ以外へのインストール先に関しては、注意事項がありますので、Microsoft 社の説明サイトやネット検索を見て置きましょう。「変更できるのは、最初のインストールの場合だけのようです。」
私の場合は、「500 GB の内部 SSD (システムドライブ)」にインストールしているので、「外部 SSD」 に入れた事はありません(超汗)。
ですから、「外部 SSD」に入れた時の結果は、無責任ですが分かりません。ただ、「SSD」の性能とコストが、最近格段に良くなって来ているので、選択肢の一つとして、紹介してみました。
分らない場合は、分かる人に聞きましょう。或いは、ネット検索の「Q&A」を見てみましょう。それでも分らない場合は、分かるまで待ちましょう。m(_ _)m
先ずは、検索しましょう。
「Visual Studio Community 2022」というのは、相当大きな開発環境でもあるし、色んなパソコン環境にインストール出来る分けですから、私の説明だけでは不十分だと思います。
また、「.NET デスクトップ開発」以外にも、色々と入れて置きたい場合もあるので、自分に合った方法でインストールするのが、一番良いと思います。
そういう意味で、先ずは、ネット検索をしてみましょう。「Visual Studio Community 2022 インストール」で良いと思います。
ネット検索というのは、「言わずもがな」ですが、プログラム開発等では「必須」なので、自分で冒険してみましょう(笑)。
Microsoft アカウント(MSA)が必要です。
「Visual Studio Community 2022」は、使用条件以内であれば、無料で使用できるのですが、インストール後に「サインイン」して認証を受けなければ、30日間しか使用できません。
ですから、インストール後に「サインイン」するのですが、その時に必要になるのが「Microsoft アカウント(MSA)」になります。
基本的には、「メールアドレス」と「パスワード」だけで、取得することが出来ます。
MSA は、インストール後でも取得できるし、インストール前でも取得できます。MSA の取得方法は、ネット検索等で調べてください。最新の方法は、こちらでは分からないので。m(_ _)m
尚、一度「認証が有効」になると、「サイン・イン」でも「サイン・アウト」でも、何方でも使うことが出来ます。
それでは、インストールしてみましょう。
「Visual Studio Community 2022」をダウンロードできるサイトは、幾つかあるのですが、
「Visual Studio 2022 コミュニティ エディション – 最新の無料バージョンをダウンロードする」
で、大丈夫だと思います。尚、この記事を書いてる時点のことなので、最新のものは検索サイトで確認しましょう。
このページの下の方に、「Visual Studio Community 2022」という項目があるので、必ず「詳細情報 →」のページを確認してください。それから、無償ダウンロードという「リンクボタン」で、「インストーラー VisualStudioSetup.exe」をダウンロードします。
このインストーラーは、「4MB」程度の小さなものですが、本体をダウンロードする為に、色んな項目が選択できるように成っています。非常に詳細な項目について選択が出来ます。
このインストーラーを起動すると、以下のような画面になります(この画面は、最新のものと異なる場合があります)。
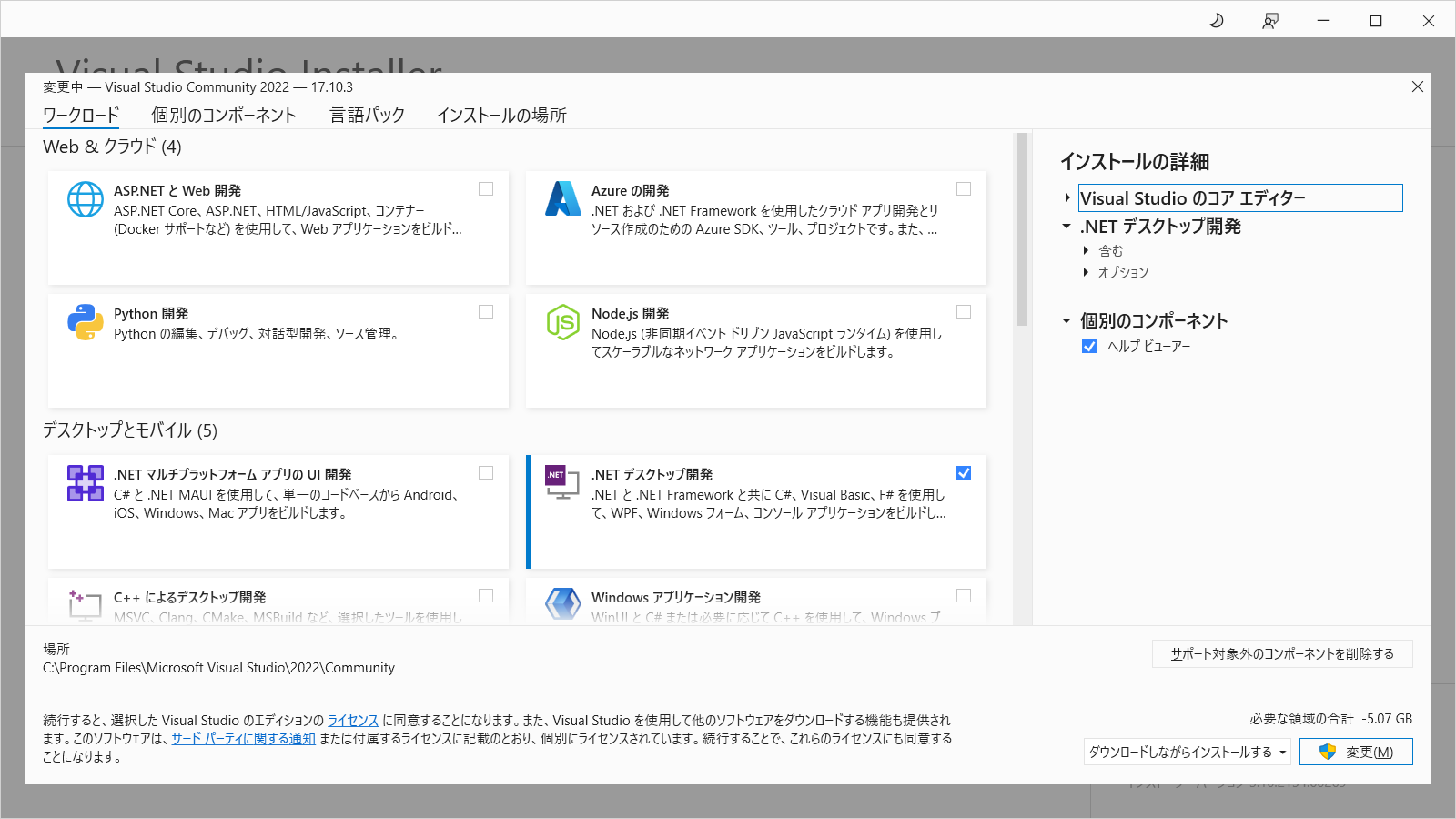
このサイトで必要なのは、「.NET デスクトップ開発」だけなので、その項目に「」を入れます。
一応、これだけで良いのですが、個別コンポーネントの中にある、「ヘルプビュアー」も入れて置きましょう。これは、ローカル環境で「マニュアル」を、見ることが出来るツールです。
上の画面の上段にある「個別のコンポーネント」のタブの中にあります。以下のようになります。
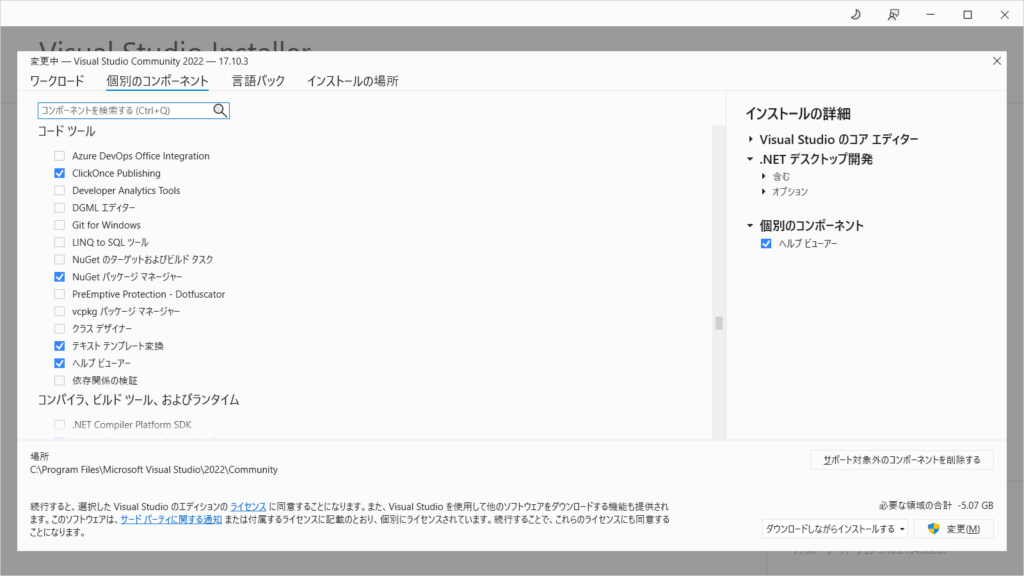
左下の方に、「ヘルプビュアー」の項目があるので、「」を入れます。
選択するのはこれだけなので、後は、右下にある「変更(M)」を押すとダウンロードできるのですが、
その左横に「ダウンロードしながらインストールする」と、「全部ダウンロードしてからインストールする」という、選択肢があるのでお好きな方でどうぞ。
ダウンロードは、数 GB もあるので、可なり時間が掛かると思います。
それでは、起動してみましょう。
「スタートメニュー」または、「デスクトップのアイコン」から、Visual Studio Community 2022 を起動します。
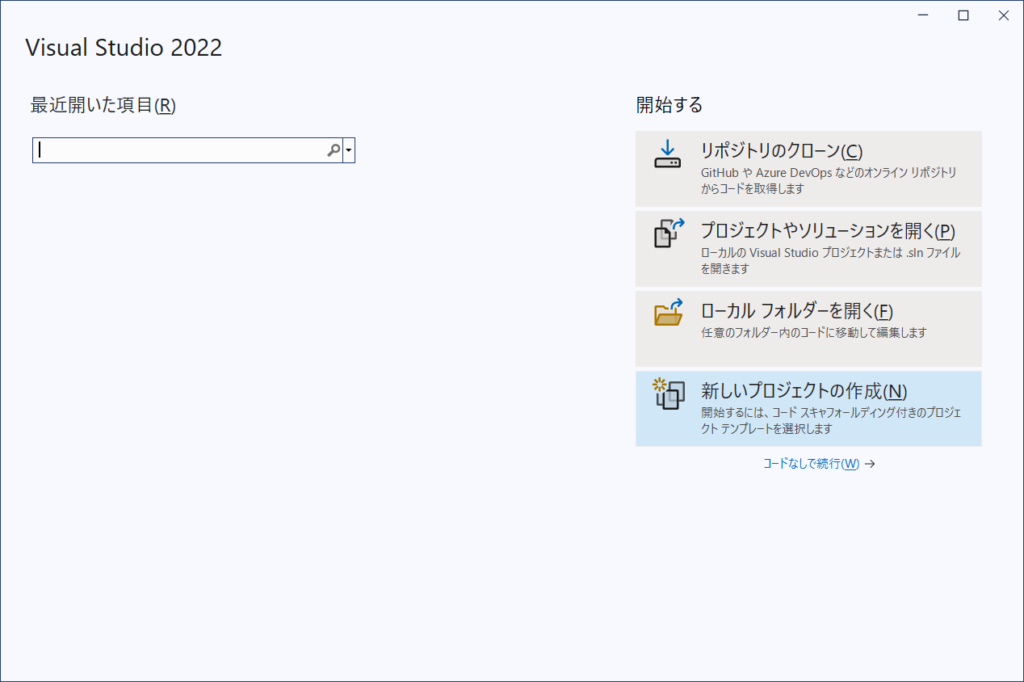
右側の一番下にある、「新しいプロジェクトの作成(N)」をクリックします。

ここでは、「Windows フォーム アプリケーション (.NET Framework)」をクリックしてから、右下にある「次へ(N)」のボタンをクリックします。
同じようなプロジェクトの種類が幾つかあるので、間違わないようにしましょう。
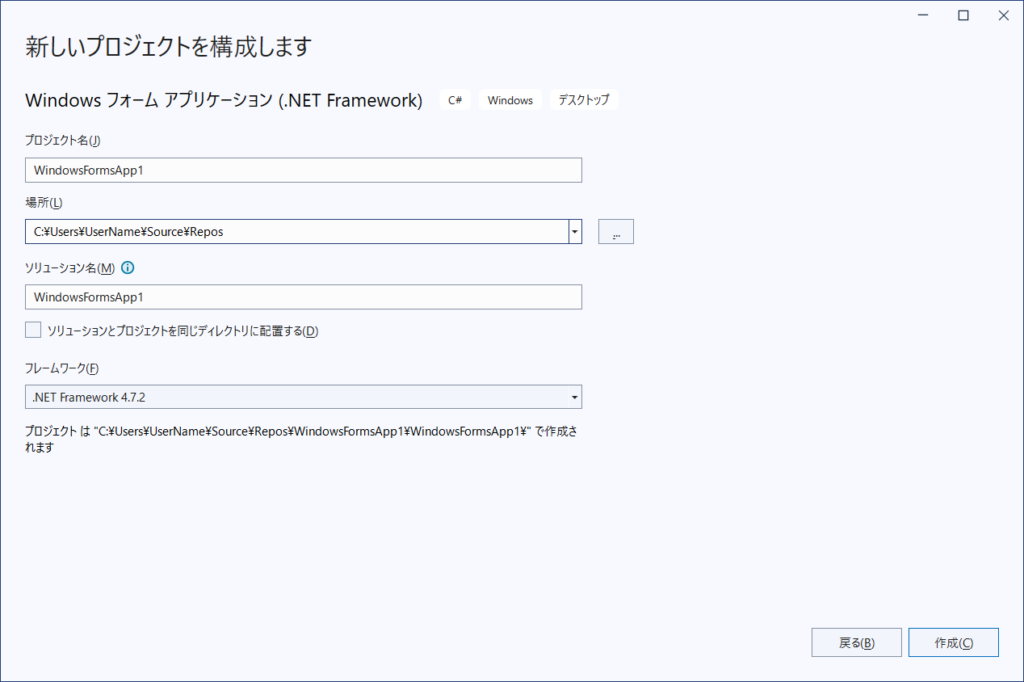
この画面では、通常一番上の「プロジェクト名(J)」を、入力するだけで良いのですが、何処のフォルダー「場所(L)」に作成されるのかを、確認して置きましょう。
ディフォルトでは、「C:\Users\UserName(個別名)\Source\Repos」になっています。このディフォルト値は、後から変更する事ができます。
「ツール(T)」-「オプション(O)」-「プロジェクトおよびソリューション」-「場所」の中に、「プロジェクトの場所(P)」があります。
まぁ、「\Source\Repos」の場所は、比較的分かり易い場所にあるので、特に必要がなければ、このままでも良いと思います。
ただし、エクスプローラー等で見る場合に、少し手間が掛かるので「クイック アクセスにピン留めする」とか、「ドキュメント(Documents)」に変更するのも、良いかも知れません。
まぁ、個人的には、「ドキュメント」の何処か( Visual Studio )にしておくと、バックアップする時に、「ドキュメント」ごとバックアップできるので、良いかも知れません。
尚、一度作成されたプロジェクト(フォルダー)は、幾らでもコピーや移動ができるので、気楽に行きましょう(笑)。
右下の「作成(C) ボタン」をクリックすると、いよいよ本体が起動します。最初の内は、ディフォルトのままで大丈夫です。
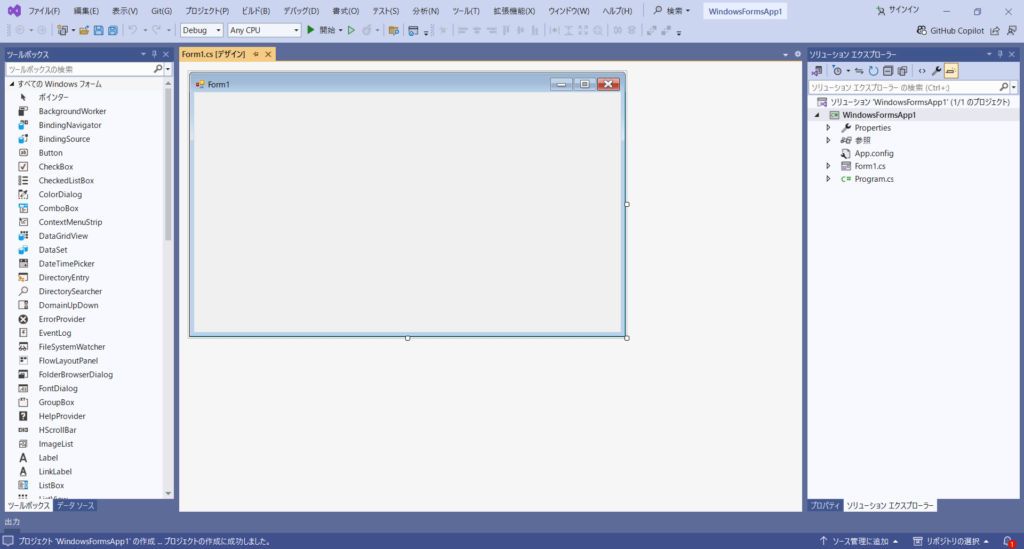
一番最初は、このようには成っていないのですが、このように成るようにしてみましょう。特にこの状態が、良いという分けではないのですが(汗)。
ツール類は、上段メニューの「表示(V)」の中に色々あります。両サイドの下にある「タブの文言」を見れば、必要なツールパネルが分かります。
この辺りは、幾らでも「表示・非表示」ができるので、安心して色々クリックして見ましょう(笑)。
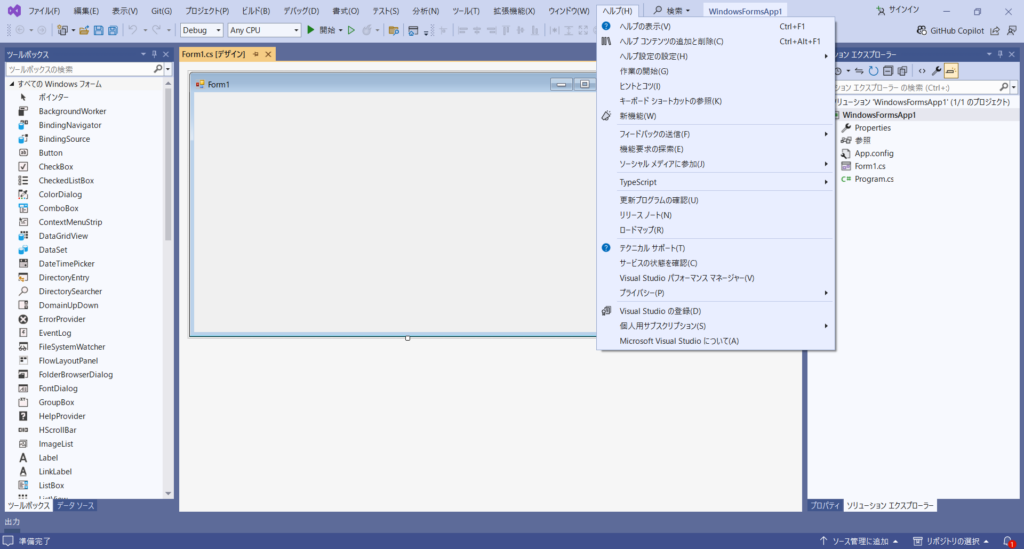
上段メニューの「ヘルプ(H)」の下の方に、「Visual Studio の登録(D)」があるので、クリックします。この登録をしないと、30日間しか使えません。
登録には、「Microsoft アカウント」が必要なので、事前に取得して置きましょう。
分らない場合は、「検索サイト」で調べれば分かります。
余談ですが、「ヘルプビュアー」の設定も、「ヘルプ(H)」の中で行います。上の方にあるのがそうです。
簡単な説明でしたが、以上で「Visual Studio Community 2022」が、使えるようになります。ご苦労様でした。m(_ _)m

